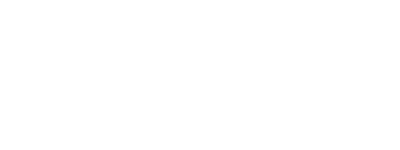Via Tag Manager na plataforma VTEX
O Google Avaliações do Consumidor é um serviço gratuito, nele o cliente recebe uma mensagem ao final de cada compra perguntando se ele pode receber um e-mail para saber como foi a experiência de compra dele naquele site.

O Google classificará sua loja de 1 a 5 estrela e exibirá a classificação nos anúncios do Google Shopping, anúncios de texto, e, você também pode optar por adicionar um selo dentro do seu site mostrando a sua classificação pelo Google.

Qual a importância do Google Avaliação do Consumidor?
Um resumo do porque você deveria ter o Google Avaliação do Consumidor:
- Aumenta a credibilidade do seu e-commerce;
- Melhora sua CTR.
Como ativar o Google Avaliação do Consumidor?
Inscreva-se no programa do Google Merchant Center.
1. Entre na sua conta do Merchant Center, do Google.
2. Selecione Crescimento > Gerenciar Programas.

3. Clique em Participar no programa Avaliações do Consumidor.

4. Aceite os termos e condições do programa.

5. Você irá receber o código para integrar o Avaliações do Consumidor do Google com sua loja online.
Atenção
Há alguns requisitos para que o programa funcione:
- As páginas de carrinho de compras e de pagamento precisam estar hospedadas no mesmo domínio.
- A página de confirmação precisa estar hospedada no seu próprio domínio.
- O código HTML <!DOCTYPE HTML> precisa ser adicionado ao topo de todas as páginas da Web.
Se o seu e-commerce segue todos esses requisitos, veja como instalar o Avaliações do Consumidor na sua plataforma VTEX.
Instalando o código na VTEX via Tag Manager
Seu código será parecido com isso:

Onde XXXX será o ID do seu Google Merchant.
1. Abra o seu Tag Manager.
2. Em Espaço de trabalho selecione Tags e depois clique em Nova para fazer a instalação de um novo código.

3. Nomeie a tag como Avaliações do Consumidor Google e em Configurações da tag selecione HTML personalizado.

4. Cole o seguinte código.
<script src=”https://apis.google.com/js/platform.js?onload=renderOptIn”
async defer>
</script>
<script>
window.renderOptIn = function() {
window.gapi.load(‘surveyoptin’, function() {
window.gapi.surveyoptin.render(
{
// REQUIRED
“merchant_id”: ID_DO_SEU_MERCHANT,
“order_id”: {{transactionId}},
“email”: {{VisitorContactInfoEmail}},
“delivery_country”: “BR”,
“estimated_delivery_date”: {{DateGoogle}},
// OPTIONAL
“opt_in_style”: “CENTER_DIALOG”
});
});
}
</script>
<!– END GCR Opt-in Module Code –>
5. Em “merchant_id”altere para o ID do seu Google Merchant.

6. Em Acionamento selecione o evento de Conclusão de Pagamento. Se você não o possui. Fique tranquilo, criaremos um agora! Caso você já tenha, selecione esse acionamento e pule para a etapa 9.

7. Clique em “+” para criar um novo acionamento a tag.

8. Selecione Evento personalizadoe coloque o nome do acionador e do evento como orderPlaced e clique em Salvar.

9. Você voltará para a tela do código do Avaliações do Consumidor, clique em Salvar.

10. A tag foi instalada! Agora vamos criar as variáveis que estamos utilizando no código.
Criando as variáveis
1. Selecione Variáveis no menu da esquerda do Tag Manager.

2. Em Varíaveis definidas pelo usuário clique em Nova.
3. Nomeie a variável como transactionId e em Configurações da variável selecione Variável da camada de dados.

4. Em Nome da variável da camada de dados deixe como transactionId e clique em Salvar.

5. Você voltará para a tela de Variáveis, clique em Nova para criarmos a próxima variável.
6. Nomeie a variável como VisitorContactInfoEmail e em Configurações da variável selecione Variável da camada de dados.

7. Em Nome da variável da camada de dados deixe como visitorContactInfo.0 e clique em Salvar.

8. Você voltará para a tela de Variáveis, clique em Nova para criarmos a próxima e última variável.
9. Nomeie a variável como DateGoogle e em Configurações da variável selecione JavaScript personalizado.

10. Cole o seguinte código no campo JavaScript Personalizado.
function(){
var data = new Date();
var outraData = new Date();
outraData.setDate(data.getDate() + 14);
var DD = outraData.getDate().toString();
var dia = (DD.length == 1) ? ‘0’+DD : DD;
var MM = (outraData.getMonth()+1).toString();
var mes = (MM.length == 1) ? ‘0’+MM : MM;
var ano = outraData.getFullYear();
var newdateGoogle = ano+’-‘+mes+’-‘+dia;
return newdateGoogle;
}
Clique em “Salvar” e pronto! O Google Avaliações do Consumidor está pronto para rodar 🙂 Só clicar em “Enviar” e depois “Publicar” no Tag Manager que ele ir a última versão com o código.
Minha plataforma não é VTEX, como instalo o Google Avaliações do Consumidor?
Na base de conhecimento da sua plataforma há o passo a passo para você instalar o Google Avaliações do Consumidor! Caso não tenha, converse com o seu desenvolvedor e veja alguns tutoriais:
Agradecimentos
Muito obrigado Victor Vieira, da VTEX Comunnity, por ter compartilhado o código DateGoogle!